بهترین ویژگی مربوط به نرم افزار PowerPoint انیمیشن آن است. ساختن تحرکهای زیبا در نمایش اسلایدها آنها زنده تر میکند و حتی نسبت به قابلیتهای ۳D که در آپدیت نسخه Windows 10 Creators در اوایل سال ۲۰۱۷ منتشر شده است، جذاب تر و زیباتر خواهد شد.
برای این که کاری کنید همه چیز در PowerPoint متحرک شود، سوژه شما نیاز به یک مسیر دارد (به این مسیر، مسیر متحرکت یا motion path میگویند) تا از یک مکان به مکان دیگری حرکت کند. تنظیم کردن این مسیر متحرک برای اشیاء موجود در اسلایدهای شما قبلاً کمی کار سختی بود، اما اکنون کاری ساده و سرراست میباشد.
گام ۱:
ابتدا شما باید یا یک شیء را در اسلاید ایجاد کنید یا یکی از این اشیاء را به صورت آنلاین از مجموعه هنری پاورپوینت دانلود کنید یا این که آن را ازهارد درایو خود در اسلاید وارد کنید. برای این کار، برنامه PowerPoint را باز کنید، یک اسلاید جدید درست کنید، و رنگ پس زمینه آنها آبی تیره انتخاب کنید. از منوی آبشاری بالای صفحه یک شکل ستاره انتخاب نمایید، سپس کلیک چپ ماوس خود را بر ناحیه ای از صفحه نگه دارید و به سمت پایین بکشید و رها کنید تا شکل ستاره ای که خواستید برای شما رسم شود. بر روی این شیء (همان ستاره) کلیک کنید تا فرآیند متحرک سازی آن را شروع کنیم. از سربرگ Animations بر روی گزینه Advanced Animations > Add Animation کلیک کنید. به پایین این بخش بروید تا گزینه Motion Paths را مشاهده کنید، سپس یک مسیر را از حالتهای از پیش آماده انتخاب کنید، یا از لیست مربوطه مسیرهای متحرک بیشتری را ببینید.
گام ۲:
زمانی که صفحه Add Motion Path باز شد، در بین دهها گزینه از این مسیرهای زیبا، یکی را برگزینید. دیالوگ مربوط به Add Motion Path را به سمت راست بکشید تا همان گونه که شما انتخاب کرده بودید این ستاره در صفحه شما به حرکت درآید. برای انتخاب مسیر مورد علاقه خود، بقیه مسیرها را نیز امتحان کنید.
گام ۳:
زمانی که شما یک مسیر متحرک را انتخاب کنید، این مسیر بر روی صفحه نمایش شما ظاهر میشود. اگر میخواهید این مسیر بزرگتر، درازتر، کوچکتر، یا کوتاه تر باشد، کافی است ماوس خود را بر روی فلش قرمز رنگ آن قرار دهید و این مسیر متحرک با کلیک چپ ماوس خود به هر جهتی که دوست دارید هدایت کنید.
سپس بر روی Animation Pane (در منوی Ribbon) کلیک کنید، تا این پنل در سمت راست صفحه نمایش شما باز شود. در این پنل بر روی انیمیشن برجسته شده (در این شکل ۵-Point Star-3) کلیک کنید تا توضیحات کامل در مورد این انیمیشن را مشاهده کنید- در این نمونه، جزئیات به صورت ‘On Click, Stairs Down: 5-Point Star 3’ میباشد.
گام ۴:
بعد از پخش شدن این انیمیشن، بر روی فلش سمت راست این انیمیشن ۵-Point Star 3 کلیک کنید تا زیرمنوی گزینههای مربوط به Timing and Effects (زمانبندی و افکتها) را مشاهده کنید. این زیرمنوی مسیر متحرک بر روی سربرگ زمانبندی (Timing) باز خواهد شد. شما چندین انتخاب برای زمانبندی و تعریف کردن نحوه حرکت کردن این ستاره بر روی صفحه دارید. که گزینههای در دسترس شما به شرح زیر میباشند.
گزینههای Start در بردارنده زیرمنوهای On Click، With Previous، یا After Previous میباشد. این به این معنی است که شما میتوانید این انیمیشن را طوری تنظیم کنید که با یک کلیک شروع به حرکت کند، یا با شروع پخش یک انیمیشن قبلی که از قبل پخش شده است شروع به حرکت کنید، یا بعد از پایان انیمیشن قبلی شروع به پخش شدن کند.
گزینههای Delay همان زمانهایی برحسب ثانیه هستند، که تنها به این معنی است که شما میتوانید میزان تاخیر این انیمیشن را برحسب ثانیه بر روی X ثانیه قرار دهید تا بعد از گزینه دیگر، مانند یک انیمیشن قبلی، با میزان تاخیری که شما تنظیم کرده اید شروع به پخش کند. برای مثال، اگر شما گزینه After Previous (مانند گزینه Start time برای انیمیشن) را انتخاب کنید، میتوانید یک تاخیر (Delay) 2 ثانیه ای را برای آن تنظیم کنید. این زمانی از اهمیت بالایی برخوردار است که شما بخواهید یک صدا را با اسلایدهای خود تنظیم و هماهنگ کنید.
گزینههای Duration عبارتند از زمان، طول و سرعت انیمیشنها برحسب ثانیه. این گزینهها در صورتی که بخواهید چیزی را در انیمیشن خود با صدا هماهنگ کنید بسیار مفید میباشند. برای مثال، ما زمانی که قصد هماهنگ کردن صدای زنگوله با تصویر انیمیشن آن را در اسلاید خود داشتیم، از این قابلیت استفاده کردیم و Duration/speed را در آن بر روی Fast (سریع) تنظیم کردیم.
گزینههای Repeat تعداد دفعاتی هستند که شما میخواهید انیمیشن شما در نمایش اسلاید تکرار شوند. برای مثال، در یک انیمیشن برای حرکت زنگوله که تنها دوبار به جلو و عقب حرکت میکرد، ما میخواستیم که این حرکت به صورت مکرر تا انتهای اسلاید ادامه داشته باشد، یا در غیر این صورت در حالی که صدای زنگوله پخش میشد، این زنگوله متوقف میشد و کار را خراب میکرد.
گزینه Rewind When Done Playing یک چک باکس است. اگر شما دوست دارید که انیمیشن شما بعد از پخش شدن به ابتدای خود برگردد این گزینه را فعال کنید. همچین اگر میخواهید که بعد از پخش، انیمیشن شما به جای اصلی خود برگردد این ابزار مفیدی برای کار شما خواهد بود- برای مثال، در موردی که شما میخواهید انیمیشن برای ورود اسلاید بعدی، به جای خود برگردد و آماده باشد این گزینه مفیدی است.
گزینههای Triggers گزینههایی هستند که شما تعیین میکنید که کدام یک از اعمال شما، انیمیشن را شروع کند. انتخابهای شما عبارتند از Animate as Part of a Sequence (گزینه پیش فرض) که انیمیشن را به عنوان بخشی از یک دنباله فعالی از اعمال پخش میکند، گزینه Start the Effect on Click of (animation)، یا Start Effect on Play Of از جمله گزینههایی هستند که در اختیار شما قرار دارند. در این مثال، انیمیشن زمانی شروع میشود که همه رسانههای دیگر، مانند موسیقی و فیلم، پخش شده باشند.
گام ۵
سربرگ بعدی در زیرمنوی Motion Path (Stairs Down) همان Effect است. این زیرمنو نیز خود دارای چندین گزینه است که بر روی انیمیشن شما تاثیر میگذارد. این گزینهها به صورت زیر هستند:
گزینههای Path Locked یا Path Unlocked به این معنی است که اگر شما بخواهید بر روی یک شیء جهت حرکت دادن آن کلیک کنید، در حالت (Unlocked) مسیر این انیمیشمن نیز به همراه مکان شیء آن تغییر خواهد کرد یا اینکه در حالت (Locked) مسیر انیمیشن در سر جای خودش باقی میماند.
گزینه Smooth Start/Smooth End: شما میتوانید یکی از گزینههای Smooth Start کامل یا Smooth End کامل را انتخاب کنید اما همزمان نمی توانید آنها را انتخاب کنید. برای مثال، اگر اسلایدر مربوط به Smooth Start را بالاترین میزان (۵ ثانیه) ببرید، اسلایدر مربوط به Smooth End به صفر ثانیه تبدیل خواهد شد. شما میتوانید هردوی آنها بر روی نصف یا یکی را یک سوم دیگر قرار دهید، اما توجه داشته باشید که با کشیدن یکی از اینها به سمت راست، دیگری به سمت صفر حرکت خواهد کرد. یعنی شروع (یا پایان) انیمیشن آهسته تر میشود و به حالت تصویر آهسته (Slow motion) در میآید. اگر هردوی این گزینهها را بر روی ۰ قرار دهید، آنگاه این انیمیشن با همان سرعتی که در قسمت Duration برای آن تعیین کرده اید، بدون کم و زیاد شدن، پخش میشود.
گزینه Bounce End (پرش به پایان) یک قابلیت کوچک و جالب است که کاربرد آن از اسمش پیداست: شیء مورد نظر به پایان انیمیشن میپرد. برای مثال، تصور کنید که یک توپ را در یک اتاق پرتاب میکنید و زمانی که به زمین برخورد میکند، بازهم تا جایی که متوقف شود پرش خواهد داشت.
گزینه Auto Reverse یک قابلیت عالی است. شما میتوانید انیمیشن را طوری تنظیم کنید که به بالا برود و به سمت پایین حرکت کند، یا در داخل و سپس در خارج از اتاق حرکت کند. به یاد دارید که چگونه این تکنیک دوربین در فیلمهای بی صدا مورد استفاده قرار گرفت؟ اگر به یاد دارید، این روش نیز مانند همان میباشد.
همچنین شما میتوانید گزینههایی را در زیر Enhancements مشاهده کنید:
گزینه Sound نمایش اسلاید را ایجاد میکند. اگر شما راوی ندارید، پس قرار دادن افکتهای صدا یا موسیقی ضرورت دارند، در غیر این صورت مخاطبان شما بی قرار و خسته خواهند شد. برای قرار دادن افکتهای صدا، در کنار جعبه Sound بر روی فلش آن کلیک کنید، و سپس یک صدا را از لیست موردنظر انتخاب نمایید. تنها فایلهایی با فرمت .wav برای صدایی که قرار است بر روی انیمیشن قرار داده شوند مورد پذیرش خواهند بود.
برای وارد کردن موسیقی یا دیدگاه روای سخنرانی، از سربرگ Insert، بر روی Audio کلیک کنید و سپس یکی از گزینههای Audio on My PC یا Record Audio را از لیست مورد نظر انتخاب نمایید. به پوشه موسیقی یا سخنرانی خود بروید، فایل مناسب را انتخاب کرده و بر روی Insert کلیک کنید.
گزینه After Animation یک قابلیت لذت بخش دیگر است که دارای گزینههایی از جمله Colours (و More Colours)، Don’t Dim، Hide After Animation، و Hide on Next Mouse Click میباشد. اگر شما یک رنگ را انتخاب کنید، اشیای مورد در انیمیشن شما در پایان به آن رنگ تغییر خواهند کرد. گزینه Don’t Dim به این معنی است که آن را کمرنگ و محو در پس زمینه نکن. گزینه Hide به معنی مخفی کردن انیمیشن بعد از کامل شدن آن، یا مخفی کردن انیمیشن در زمانی که کاربر با ماوس کلیک میکند، میباشد.
گزینه Animate Text تنها در مواردی در دسترس است که انیمیشن شما در بردارنده کاراکترها، واژهها، یا جملاتی باشد. زمانی که میخواهید این انیمیشن بر روی یک کاراکتر یا یک واژه در یک زمان تاثیر بگذارد از این گزینه استفاده کنید. برای مثال، فرض کنید انیمیشن شما از نوع Turn Down است و شما عبارت By Letter را انتخاب میکنید. کلمه GREAT در تصویر در عرض صفحه و سپس در پایین صفحه حرکت میکند، و هربار یک کلمه در یک زمان حرکت خواهد کرد. جعبه فیلد بعدی مربوط به درصد تاخیر بین این کلمات میباشد، پس این کلمات همگی در یک لحظه حرکت نمی کنند.
بهترین روش برای یادگیری نحوه ساخت، مدیریت و ویرایش انیمیشنها و مسیرهای متحرک این است که برنامه PowerPoint را باز کنید و با آن بازی کنید. برخی از اشکال ابتدایی را انتخاب کنید و برخی افکتهای زیبا را به آنها اضافه کنید، و سپس تعدادی از مسیرهای متحرک در این نرم افزار را بر روی آنها امتحان کنید و ببینید که چه اتفاقی خواهد افتاد. نرم افزار PowerPoint به قدرتمندی برنامههای تخصصی تری مانند Flash، Maya، یا Adobe Animate نمی باشد اما برای تازه کارها کارش را به خوبی انجام میدهد.
نحوه اتصال به اینترنت وتجهیزاتadsl راشرح دهید
انواع لب تاب جهت خرید با تقسیم بندی و جزئیات آن را کاملا شرح دهید
انیمیشن ,یک ,گزینه ,روی ,کلیک ,مسیر ,بر روی ,است که ,که شما ,را انتخاب ,برای مثال،


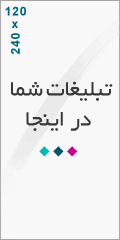
درباره این سایت